Table of Contents
ImageD11
Installing ImageD11
ImageD11 is written and maintained by John Wright from ESRF and has an extensive manual available here https://pythonhosted.org/ImageD11/.
Necessary Hardware and Software
First of all, you will need Linux, either as a separate harddrive (with lots of memory space) or as a virtual machine on your Windows/Apple computer. In case you are not familiar with Linux, ask your administrator for help and maybe do an online crash course to learn basic navigation and so on.
Next things you need is Anaconda and PIP.
Installation
Go to the ImageD11 homepage and click on the green button “clone or download”. Click on “Download ZIP”. The latest version is from January 2019. After the download is finished, navigate to the “Downloads” folder and unpack the ZIP folder to your python site-packages folder (e.g. /usr/lib64/python2.7/site-packages/). You might need to do it via the command line and with root access:
sudo unzip ImageD11-master.zip -d destination_folder
The new ImageD11 version (January 2019) includes a file called howto_compile_win64.txt. If you follow its orders you shouldn't run into any problems during the installation. It includes instructions for your command line. Most of them are only necessary for a new computer but some of them are essential!
Starting the software
Open the program by going to the folder where the processed data is stored. Now open the program by typing the following to the Konsole:
ImageD11_gui.py
When you try to open the program for the first time there is usually an error: “cannot find module FitAllB.conversion”. This error occurs due to a bug in FitAllB, which you have to fix manually. This is how to to it (AFTER you installed FitAllB, of course):
Go to the FitAllB directory and try to find the missing file conversion.py. It should be in a directory like this:
../FitAllB-master/FitAllB/
Look again at the error message in the Konsole and the lines above. Somewhere there you should find the path/directory where the Konsole expected to find FitAllB.conversion. Usually the directory is something like
../usr/lib64/python2.7/site-packages/
This means that FitAllB (including the file conversion.py) should be here but it is not (due to a bug in the installation process). And this is already the clue to solve the problem. Just copy the whole FitAllB folder to the Python site-packages folder. Use a code like this:
cp -r ../FitAllB/ /usr/lib64/python2.7/site-packages/
or
sudo cp -r ../FitAllB/ /usr/lib64/python2.7/site-packages/
The sudo is required if you get the error “permission denied” or similar. Note that you need to enter the root password (admin password or master password) in order to do the second case. Check if the copying worked.
Try to start the program again (see above).
Basic instructions
The program usually opens as a long tool bar. Use your mouse to extend the window to a square shaped window. In the tool bar go to Transformation, then Load filtered peaks and choose the .flt file you would like to see. You should remember which file you opened because this is not shown anywhere. Don't worry if nothing seems to happen when opening something.
Visualization in 2D
There are two basic plotting options in ImageD11:
- The standard view of a diffraction image
- The cake view
Note that ImageD11 can show only one plot at once. If you want to compare two (or more) plots, you can either save the plots (as .png file) or open a new ImageD11 window in a new tab of the command line.
To switch between the two plot types, you can simply erase the current plot with Clear and plot the other one. Note that Clear only erases the plot, not the data!
You can zoom in the plots with your mouse (left click). Unzoom with right click.
2D diffraction image
Click Transformation and plot y/z. You should see a 2D diffraction image of all the spots which passed the threshold.
Cake image
Click Transformation and plot tth/eta. The cake view of all spots which passed the threshold appears.
Editing parameters
Entering parameters
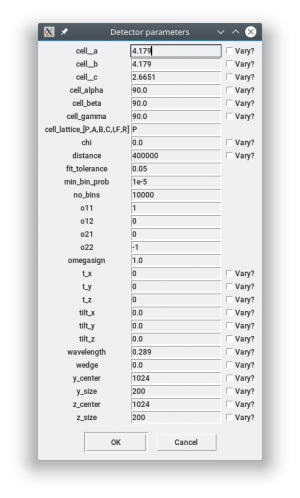 After you loaded a file you should modify the parameters. For this, click on
After you loaded a file you should modify the parameters. For this, click on Transformation and Edit parameters. You will see a window like the one to the right. Enter all necessary parameters. Necessary are usually these ones:
- Cell parameters: cell_a, cell_b, cell_c in Angstrom; cell_alpha, cell_beta, cell_gamma in degrees (typically taken from Maud refinement)
- Lattice type: P = primitive, F = face-centered, A = A-centered, …
- Distance = sample-detector distance in µm (typically taken from Maud refinement)
- O-matrix (check the concept of the O-matrix if you are not sure)
- Omegasign = rotation direction (1 = clockwise, -1 = counterclockwise)
- Tilt: Be careful with this one: Tilt in ImageD11 is sometimes not the same as tilt in other software! (usually keep 0 and refine later)
- Wavelength in Angstrom
- y_size, z_size: size of one pixel in y direction and z direction in µm
- y_center, z_center: pixel coordinates of the beam center (usually taken from Dioptas calibration:
y_center = Dioptas Center Xandz_center = 2048 - Dioptas Center Y) - Supplementary parameter cell_sg. You can also provide your material space group. This has to be done manually with a text editor and can not be done using the Graphical User Interface. If the space group is provided, ImageD11 will use xfab for generate unique hkls.
Typical mistakes during parameter entering
- You entered a value in the wrong order of magnitude, for example:
detector distance=400(instead of400000because this value has to be entered in µm, not in mm) - You entered a value in the wrong unit, for example:
y_size=1024(instead of200, because the software needs the individual pixel size of 200 µm, not the total amount of pixels in y direction)
Saving parameters
You can also store parameter lists with Transformation and Save parameters. Note that during storage you sometimes have to add the extension .par manually. To recall the list, click Transformation and Load parameters.
Refinement of parameters
The values you enter by hand are usually not 100% correct. This is because ImageD11 calculates or labels certain parameters different than other software does.
When you plot the cake view (tth/eta plot) you usually won't see totally straight vertical lines, especially not when you zoom in. So ImageD11 has an option for refinement implemented. To refine a parameter, you have to activate the Vary? box to the right of the parameter (of course, you can refine several parameters at once). Afterwards, close the window with Ok and go to Transformation and Fit. The spots will move a bit. Repeat clicking on Fit until most of the vertical lines are totally straight.
Some advice for your refinement
- Don't refine when you have a zoomed view. Always refine when you are fully unzoomed.
- If your spots sit on sinus-shaped lines of exactly one period, refine only y_center and z_center. This should already solve the problem.
- Don't refine too many parameters at once!
- Don't refine parameters you know for sure, such as the angle of the unit cell or the wavelength! (Especially don't refine strain, if this is a simulation without strain!)
- When you see that your refinement gets worse and worse, you should enter your starting values again and start your refinement from the beginning.